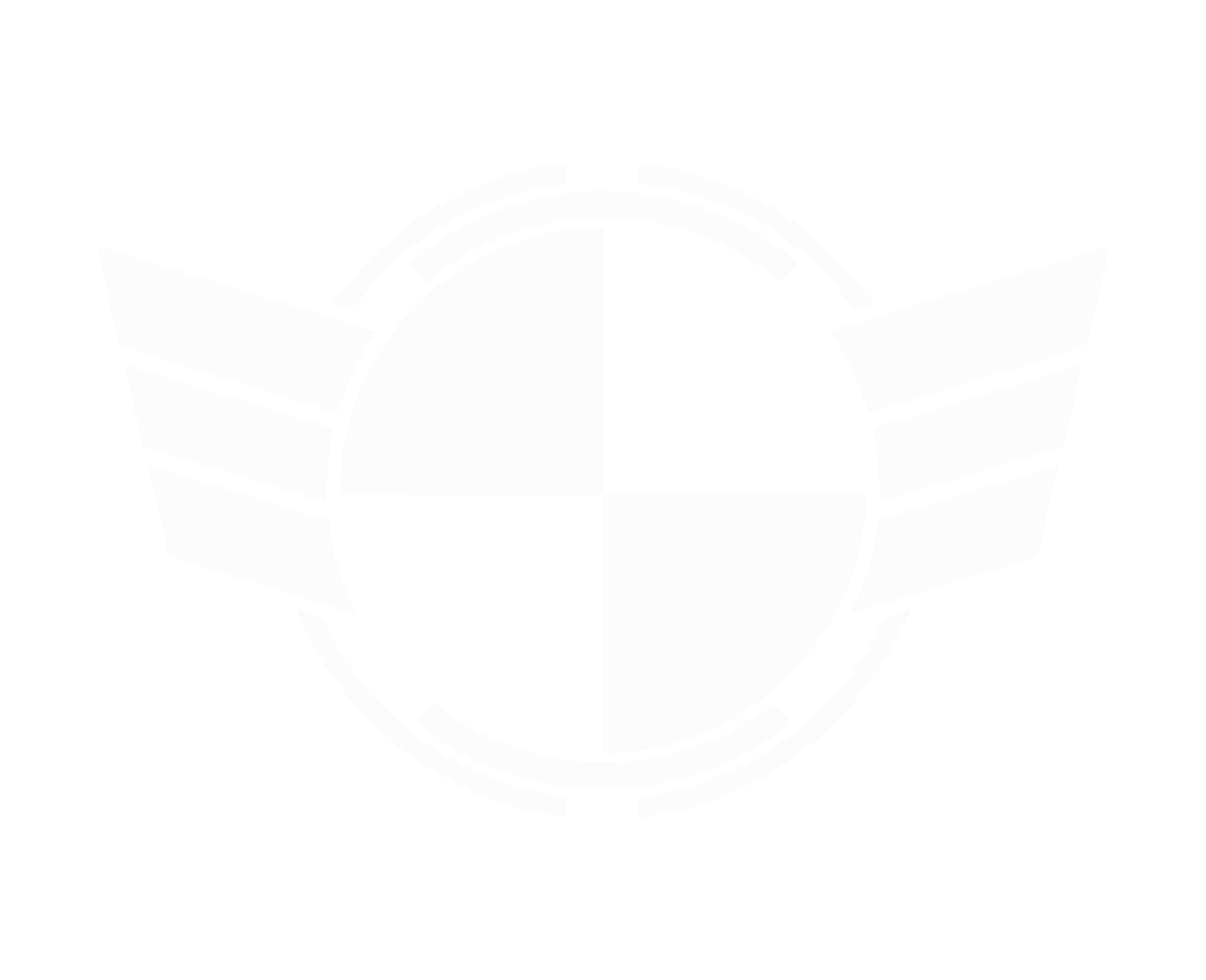I am one of those guys that has to be online in a chatroom, even if my computer is turned off. In IRC days there were bouncers, programms that ran on a server keeping you in chat, while you were offline. One of the reasons is, that you have a complete history and you can check your messages, if sb tried to contact you.
With XMPP (the protocol RSI/CIG uses for chatting) there is not much of a choice. There are some weird solutions out there for a XMPP bouncer, but none of them are easy and straightforward. I tried ALL of them.
So here is my solution:
Amazon Web Services with Remote Desktop Services
It is elegant and simple.
If you're a IT-Nut you probably will stop reading right now, because you know what i mean.
If not, here's how:
The concept is, that you spawn a Windows VM (Virtual Machine) that runs your preferred RSI chat client (i.e. Pidgin) and connect to it with RDP.
It looks like this, but most of the time it is on fullscreen, and you don't even realize that this is a windows machine somewhere in the amazon cloud:

Now here's the good part: Amazon Web Services offers 1 year free service for a remote windows machine
It is only a small VM with 1 GB RAM and one cpu core, but it is more than sufficient for this.
This also works with any other cloud service, that offers Windows VMs.
With XMPP (the protocol RSI/CIG uses for chatting) there is not much of a choice. There are some weird solutions out there for a XMPP bouncer, but none of them are easy and straightforward. I tried ALL of them.
So here is my solution:
Amazon Web Services with Remote Desktop Services
It is elegant and simple.
If you're a IT-Nut you probably will stop reading right now, because you know what i mean.
If not, here's how:
The concept is, that you spawn a Windows VM (Virtual Machine) that runs your preferred RSI chat client (i.e. Pidgin) and connect to it with RDP.
It looks like this, but most of the time it is on fullscreen, and you don't even realize that this is a windows machine somewhere in the amazon cloud:

Now here's the good part: Amazon Web Services offers 1 year free service for a remote windows machine
It is only a small VM with 1 GB RAM and one cpu core, but it is more than sufficient for this.
This also works with any other cloud service, that offers Windows VMs.
- Create an AWS account.
- Log in and select EC2 service

- Choose a location next to you

- Go to "Instances" and "Launch Instance"

- Choose "Free tier only" and select "Microsoft Windows Server 2012 R2 Base"

- take the t2.micro instance (this is the free one for one year) and "review and launch"

- "Launch"
- Create a Keypair (this will decrypt your windows password later on)
- Wait for your instance until it's running and select "Connect"

- Download the Remote Desktop File and decrypt your password with your previously created *.pem key file
- Double Click the Remote Desktop FIle (*.rdp) and it will ask for this password you decrypted.
You should now be connected to a remote session of your Windows virtual machine.
That's it. Download Pidgin (or sth else) and connect to chat. You can move the RDP window anywhere on your computer, minimize it, make it fullscreen.
ALWAYS DISCONNECT THE SESSION, don't log off. That's how the chat program will be active and stay online .

You will be able to reconnect with the RDP file and the password from anywhere in the world.
- Log in and select EC2 service

- Choose a location next to you

- Go to "Instances" and "Launch Instance"

- Choose "Free tier only" and select "Microsoft Windows Server 2012 R2 Base"

- take the t2.micro instance (this is the free one for one year) and "review and launch"

- "Launch"
- Create a Keypair (this will decrypt your windows password later on)
- Wait for your instance until it's running and select "Connect"

- Download the Remote Desktop File and decrypt your password with your previously created *.pem key file
- Double Click the Remote Desktop FIle (*.rdp) and it will ask for this password you decrypted.
You should now be connected to a remote session of your Windows virtual machine.
That's it. Download Pidgin (or sth else) and connect to chat. You can move the RDP window anywhere on your computer, minimize it, make it fullscreen.
ALWAYS DISCONNECT THE SESSION, don't log off. That's how the chat program will be active and stay online .

You will be able to reconnect with the RDP file and the password from anywhere in the world.
Last edited: