Are you hardcore??!?1?
Are you ready to take it to the max?
Are you extreme??!?!
If yes, then this is what your mumble and pidgin set up will look like by the time you are done!

That's right!
FUCKEN MUMBLE+PIDGIN SIDE BY SIDE, LIKE A HAPPY FAMILY!

Not only can you hang out with the coolest kids in voice comms, but you can hang out with the lesser coolest kids right on your desktop through this XMPP client called pidgin!
What is XMPP?
RSI uses an open source instant messaging protocoll called XMPP. Being open source, you can access it in many different ways.
The client we chose to access it is called Pidgin.
It is lightweight, customizable and very easy to use.
INSTALLATION INSTRUCTIONS FOR DUMMIES
Dowload Pidgin from : http://www.pidgin.im/download/
Once installed, Add a new account
Enter the following:
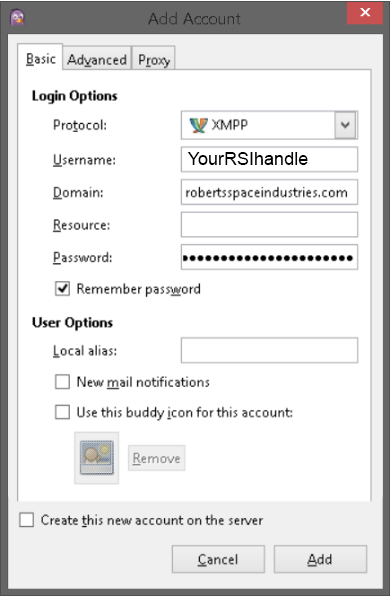
Click the Advanced tab
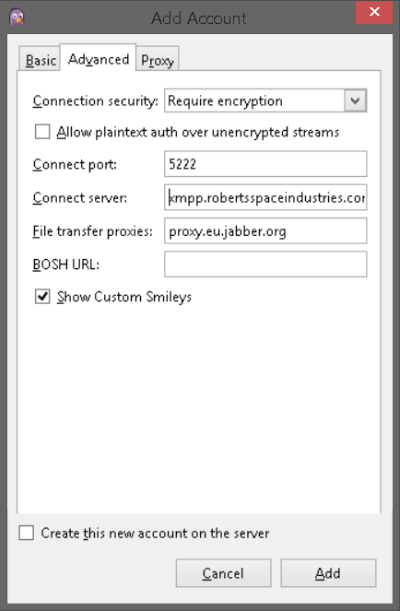
Click Add
You should then get a message asking you to accept a certificated for xmpp.robertsspaceindustries.com, click Accept.
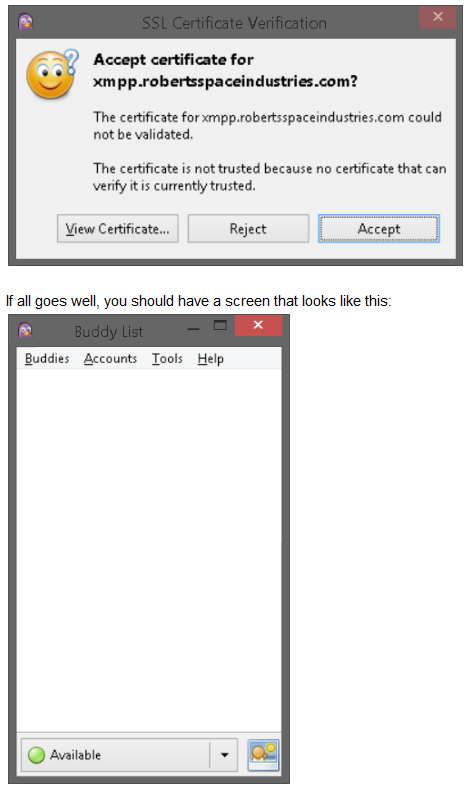
If it fails to connect, you might need to regenerate your chat token. Go to My RSI->Settings and scroll down to the bottom and press the little pencil icon by your XMPP token. It will create a new one, then go back and put that in as your password.
We are almost done!
Hang in there!
Are you ready to take it to the max?
Are you extreme??!?!
If yes, then this is what your mumble and pidgin set up will look like by the time you are done!

That's right!
FUCKEN MUMBLE+PIDGIN SIDE BY SIDE, LIKE A HAPPY FAMILY!

Not only can you hang out with the coolest kids in voice comms, but you can hang out with the lesser coolest kids right on your desktop through this XMPP client called pidgin!
What is XMPP?
RSI uses an open source instant messaging protocoll called XMPP. Being open source, you can access it in many different ways.
The client we chose to access it is called Pidgin.
It is lightweight, customizable and very easy to use.
INSTALLATION INSTRUCTIONS FOR DUMMIES
Dowload Pidgin from : http://www.pidgin.im/download/
Once installed, Add a new account
Enter the following:
- Protocol: XMPP
- Username: Your handle (capitalisation is important) - sometimes you have to do all lower case, sometimes as it appears in the RSI system. Try both and figure out which one works for you.
- Domain: robertsspaceindustries.com
- Password: Your XMPP Token from My RSI->Settings (down the bottom). Do NOT use your website login password
- Tick Remember password
Click the Advanced tab
- Enter the following:
- Connect Server: xmpp.robertsspaceindustries.com
- Connect Server: xmpp.robertsspaceindustries.com
Click Add
You should then get a message asking you to accept a certificated for xmpp.robertsspaceindustries.com, click Accept.
If it fails to connect, you might need to regenerate your chat token. Go to My RSI->Settings and scroll down to the bottom and press the little pencil icon by your XMPP token. It will create a new one, then go back and put that in as your password.
We are almost done!
Hang in there!

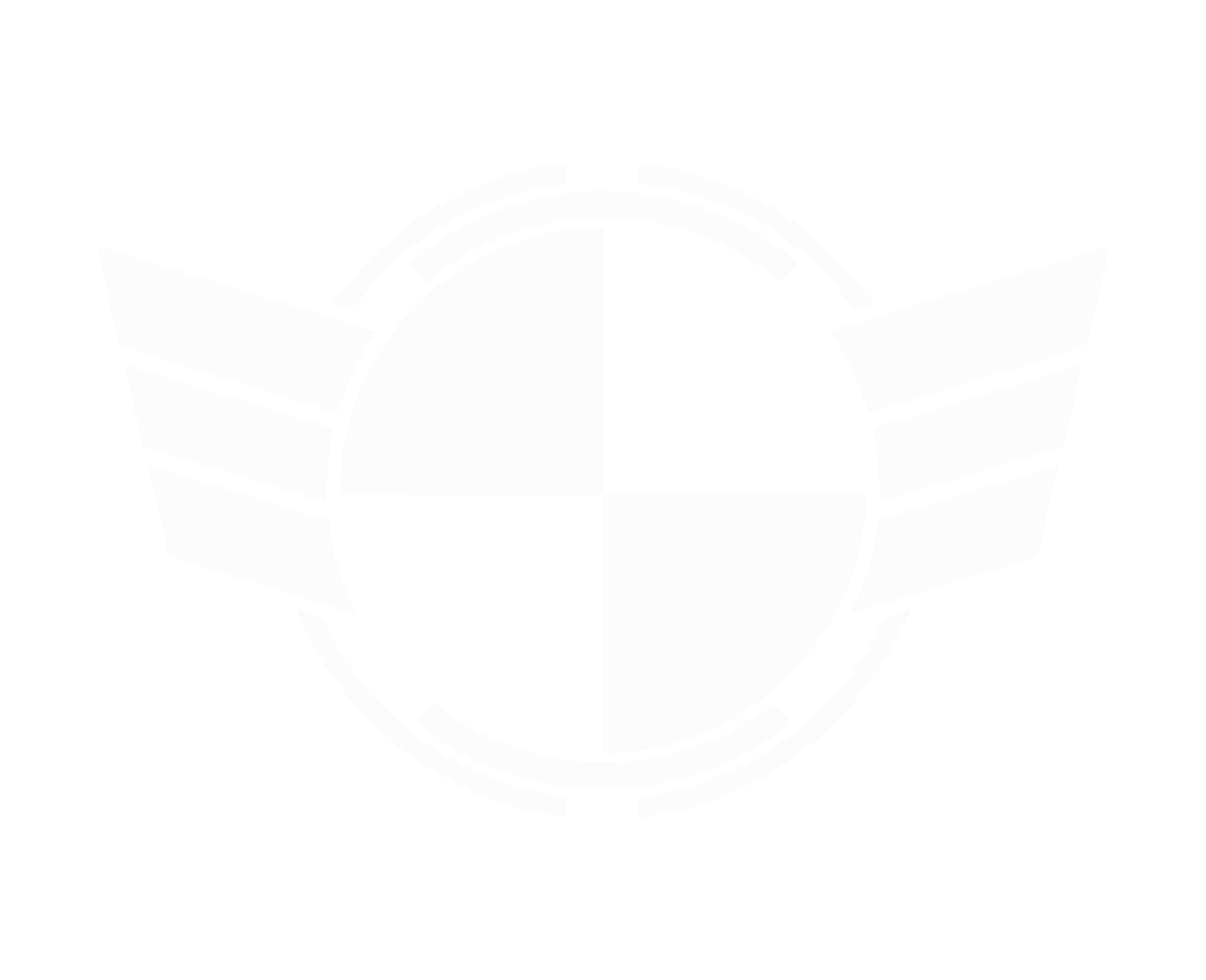


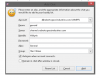
 slow down ppls hahah
slow down ppls hahah




