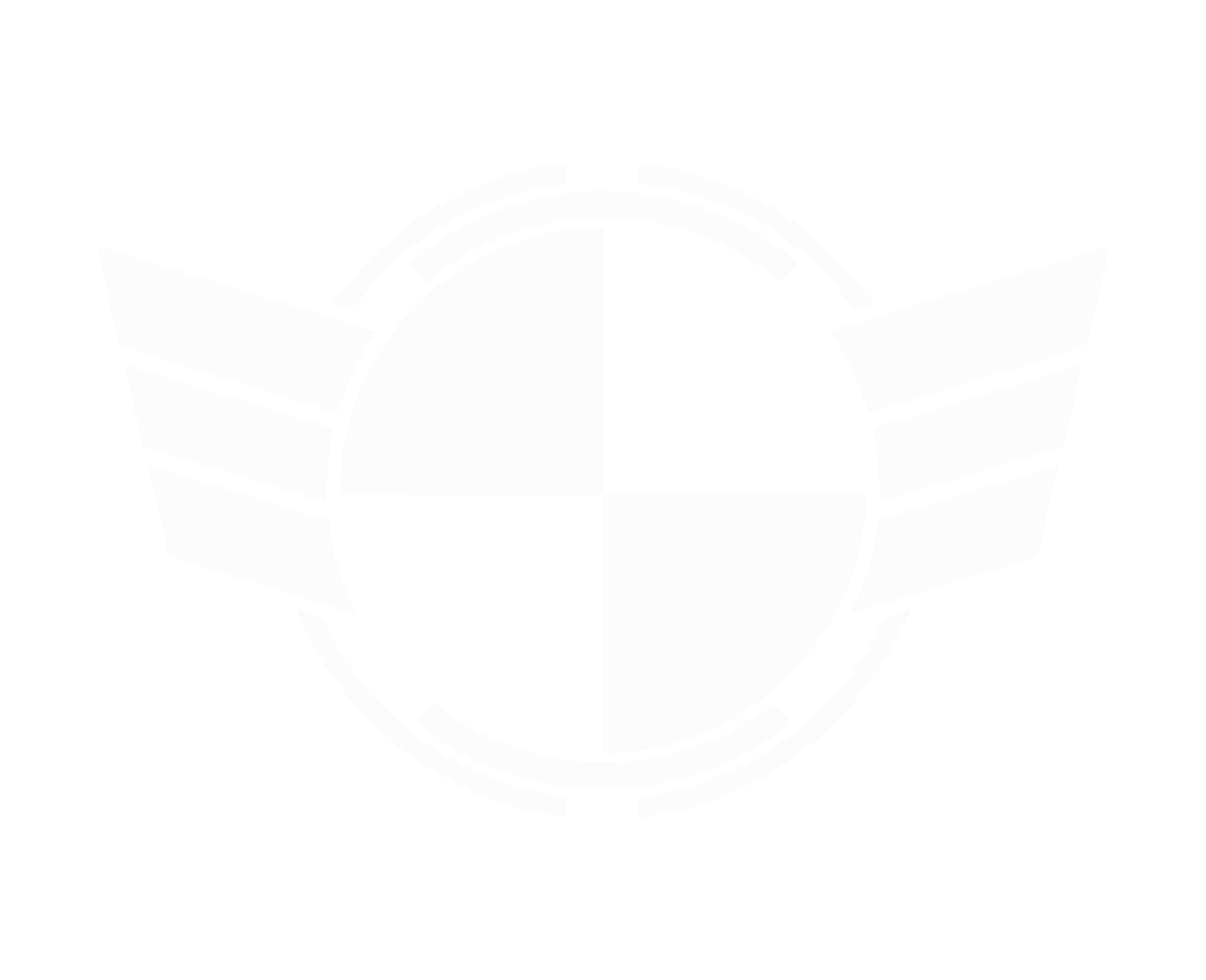[spot reserved for video]
First thing so everyone is on the same page,
For this tutorial you'll need:
I'll start this tutorial off with the user.cfg file I use in the Public folder of SC thanks to @CosmicTrader
USER.CFG FILE
This is a text file, with a .CFG extension instead of a ".txt" extension.
You can make this file by creating a new notepad document with the code below (minues the hyperlink) and saving it as a text file. Then rename it's extention from user.txt to user.cfg and move it to your Public folder.
http://pastebin.com/t4KvqSHA
You need this so you can play Star Citizen in Border-less windowed mode (fullscreen).
Windowed mode will allow you to use other apps, for example to change a voice channel in Discord, without stopping SC from running in the background.
NOTE: It's import to set the resolution you play in Star Citizen BEFORE you use this user.cfg file.
Do change the r_Width and the r_Height to the resolution you have set to play in Star Citizen.
sys_spec = 4 and sys_spec_Full = 4 means very high graphics settings in Star Citizen, Only the BEST for TEST.
If you have a multithread CPU (most of us do), keep r_MultiThreaded set to 1, which means "on".
If you want more detailed explanations of user.cfg options, please read BoredGamer's post on redacted
https://www.redacted.tv/custom-user-cfg-guide-star-citizen-alpha-2-x/
If you want this file directly, here's a link
https://mega.nz/#!Qx4FQIIA!j4cuRy2nfWshL8JeKIr9B2mkmfienrr7TL7DBavqkX8
Okay, now onto Discord and Push to talk in Discord...
DISCORD
Discord (App required, not the web interface) NEEDS to run in administrator mode for push to talk to work while playing Star Citizen.
And this part can be tricky since even if you close discord, it will still run in the tasktray in whatever mode you initially started it as.. even if you reopen the app UI.

Make sure you quite discord in the task tray, and reopen discord in administrator mode. You can do this by right clicking the discord icon on your desktop and selecting run as administrator... AFTER you quite discord via the tasktray. Trust me, this will save a lot of frustration with push to talk up next.
DISCORD PUSH TO TALK
You need to use Push to talk for the simple reason of keeping comms clear when in a Discord voice channel. If you're doing a solo recording session, voice activated is fine, but in TEST.. this is more or less a rule to use push to talk in voice channels in Discord. I set my push to talk button as my mouse forward button which is a button I would otherwise never use on the side of my mouse. You can set push in the Discord App settings (the gear icon next to your username at the bottom right) ... (yes Xplor is an affiliate, TEST is my main ORG)

in voice options as shown in the next pic below

Set your input device to whatever input your mic feeds into, and set input mode to push to talk and the button to whatever button you wish to use for push to talk.
Now onto OBS Studio
OBS STUDIO 64 BIT
OBS Studio NEEDS to run as administrator if you want push to talk to also work in it while you play Star Citizen. You can do this simply by right clicking the OBS Studio icon on your desktop and selecting run as administrator.
First, let's get your settings up to snuff

I use the following for Output settings

For Audio Settings I use the following

For video settings I use
For Push to talk in OBS

Scroll down in HotKeys to Mic/Aux and set your push-to-talk to the same button you use for Discord.
In Advanced settings here's some "no more recording issues" GOLD advice

I use
Now let's get a scene going with Star Citizen ready to start being recorded

Start Star Citizen, one you're in the main menu, switch to OBS (either alt+tab or if you have two screen like me move your mouse over to OBS, which should be running in Administrator mode if you followed my tutorial directions so far). Pick a Scene (left bottom window in OBS Studio), and click the "+" (plus) sign in the bottom left of the bottom middle window in OBS Studio. Select Window Capture. Select the Star Citizen window out of the options on the popup screen.

You can now record some kick ass footage in Star Citizen. Keep a close eye on your CPU usage in OBS Studio and FPS record rate at the bottom right corner of OBS Studio. If you have settings which your PC can't handle, you'll see the FPS drop due to the encorder being overloaded. Try playing SC in a smaller resolution only if you're playing over 1080p... And if that still doesn't work.. you can also try to change your downscale resolution to 1280x720 for 720p footage (which is footage I would never use these days)... and if that still doesn't work... it might be time to upgrade or use a 2nd PC+Capture Card+HDMI splitter to capture your Star Citizen footage. Best of Luck and happy filming!
First thing so everyone is on the same page,
For this tutorial you'll need:
- Star Citizen
- Custom user config file
- Discord App (or spectrum if voice ever gets implemented)
- OBS Studio (newest 64 bit edition is fine)
- An Nvidia graphics card that supports NVENC recording
- Or a newer AMD card but you'll have to figure out your own AMD VCE codec settings
- ideally a separate hard drive to record to, far away from your Star Citizen Installation
I'll start this tutorial off with the user.cfg file I use in the Public folder of SC thanks to @CosmicTrader
USER.CFG FILE
This is a text file, with a .CFG extension instead of a ".txt" extension.
You can make this file by creating a new notepad document with the code below (minues the hyperlink) and saving it as a text file. Then rename it's extention from user.txt to user.cfg and move it to your Public folder.
http://pastebin.com/t4KvqSHA
Code:
Con_Restricted = 0
r_Fullscreen = 0
r_Fullscreenwindow = 1
r_Width = 3840
r_Height = 2160
sys_spec = 4
sys_spec_Full = 4
r_MotionBlur = 0
g_radialBlur = 0
r_ShadowBlur = 0
r_HDRBrightLevel = 0
r_HDRBloomRatio = 0
r_ChromaticAberration = 0
r_ColorGrading = 1
r_MultiThreaded = 1
i_Mouse_Accel = 0.0
i_Mouse_Smooth = 0.0
;cl_fov = 80
;r_HDRRendering = 0Windowed mode will allow you to use other apps, for example to change a voice channel in Discord, without stopping SC from running in the background.
NOTE: It's import to set the resolution you play in Star Citizen BEFORE you use this user.cfg file.
Do change the r_Width and the r_Height to the resolution you have set to play in Star Citizen.
sys_spec = 4 and sys_spec_Full = 4 means very high graphics settings in Star Citizen, Only the BEST for TEST.
If you have a multithread CPU (most of us do), keep r_MultiThreaded set to 1, which means "on".
If you want more detailed explanations of user.cfg options, please read BoredGamer's post on redacted
https://www.redacted.tv/custom-user-cfg-guide-star-citizen-alpha-2-x/
If you want this file directly, here's a link
https://mega.nz/#!Qx4FQIIA!j4cuRy2nfWshL8JeKIr9B2mkmfienrr7TL7DBavqkX8
Okay, now onto Discord and Push to talk in Discord...
DISCORD
Discord (App required, not the web interface) NEEDS to run in administrator mode for push to talk to work while playing Star Citizen.
And this part can be tricky since even if you close discord, it will still run in the tasktray in whatever mode you initially started it as.. even if you reopen the app UI.

Make sure you quite discord in the task tray, and reopen discord in administrator mode. You can do this by right clicking the discord icon on your desktop and selecting run as administrator... AFTER you quite discord via the tasktray. Trust me, this will save a lot of frustration with push to talk up next.
DISCORD PUSH TO TALK
You need to use Push to talk for the simple reason of keeping comms clear when in a Discord voice channel. If you're doing a solo recording session, voice activated is fine, but in TEST.. this is more or less a rule to use push to talk in voice channels in Discord. I set my push to talk button as my mouse forward button which is a button I would otherwise never use on the side of my mouse. You can set push in the Discord App settings (the gear icon next to your username at the bottom right) ... (yes Xplor is an affiliate, TEST is my main ORG)

in voice options as shown in the next pic below

Set your input device to whatever input your mic feeds into, and set input mode to push to talk and the button to whatever button you wish to use for push to talk.
Now onto OBS Studio
OBS STUDIO 64 BIT
OBS Studio NEEDS to run as administrator if you want push to talk to also work in it while you play Star Citizen. You can do this simply by right clicking the OBS Studio icon on your desktop and selecting run as administrator.
First, let's get your settings up to snuff

I use the following for Output settings
- 8000 for the video bitrate
- Hardware NVENC for Encoder since I use two GTX 980Ti's
- 320 for Audio bit rate
- Check for Enable Advanced Encoder Settings
- Default for Encoder preset
- A separate Hard Drive for recording path
- Indistinguishable Quality, Large File Size for recording quality
- MP4 for recording format (so it can be read by Adobe Premiere)
- Hardware (NVENC) for encoder

For Audio Settings I use the following
- 48khz for Sample rate
- Stereo for channels
- My mic input for Mic/Auxiliary Audio Device
- Check on Enable Push-to-talk on Mic/Aux input options

For video settings I use
- 3840x2160 for Base (Canvas) Resolution (set this to the resolution you play Star Citizen in)
- 1920x1080 for Output (Scaled) Resolution (this is set to what you'll be recording at)
- Lanczos (Sharpened Scaling, 32 samples) for Downscale Filter
- 60 for Common FPS values
For Push to talk in OBS

Scroll down in HotKeys to Mic/Aux and set your push-to-talk to the same button you use for Discord.
In Advanced settings here's some "no more recording issues" GOLD advice

I use
- Above Normal for Process Priority
- Direct3D 11 for Renderer
- RGB for Color Format
- 709 for YUV Color Space
- Full for YUV Color Range
Now let's get a scene going with Star Citizen ready to start being recorded

Start Star Citizen, one you're in the main menu, switch to OBS (either alt+tab or if you have two screen like me move your mouse over to OBS, which should be running in Administrator mode if you followed my tutorial directions so far). Pick a Scene (left bottom window in OBS Studio), and click the "+" (plus) sign in the bottom left of the bottom middle window in OBS Studio. Select Window Capture. Select the Star Citizen window out of the options on the popup screen.

You can now record some kick ass footage in Star Citizen. Keep a close eye on your CPU usage in OBS Studio and FPS record rate at the bottom right corner of OBS Studio. If you have settings which your PC can't handle, you'll see the FPS drop due to the encorder being overloaded. Try playing SC in a smaller resolution only if you're playing over 1080p... And if that still doesn't work.. you can also try to change your downscale resolution to 1280x720 for 720p footage (which is footage I would never use these days)... and if that still doesn't work... it might be time to upgrade or use a 2nd PC+Capture Card+HDMI splitter to capture your Star Citizen footage. Best of Luck and happy filming!
Last edited: