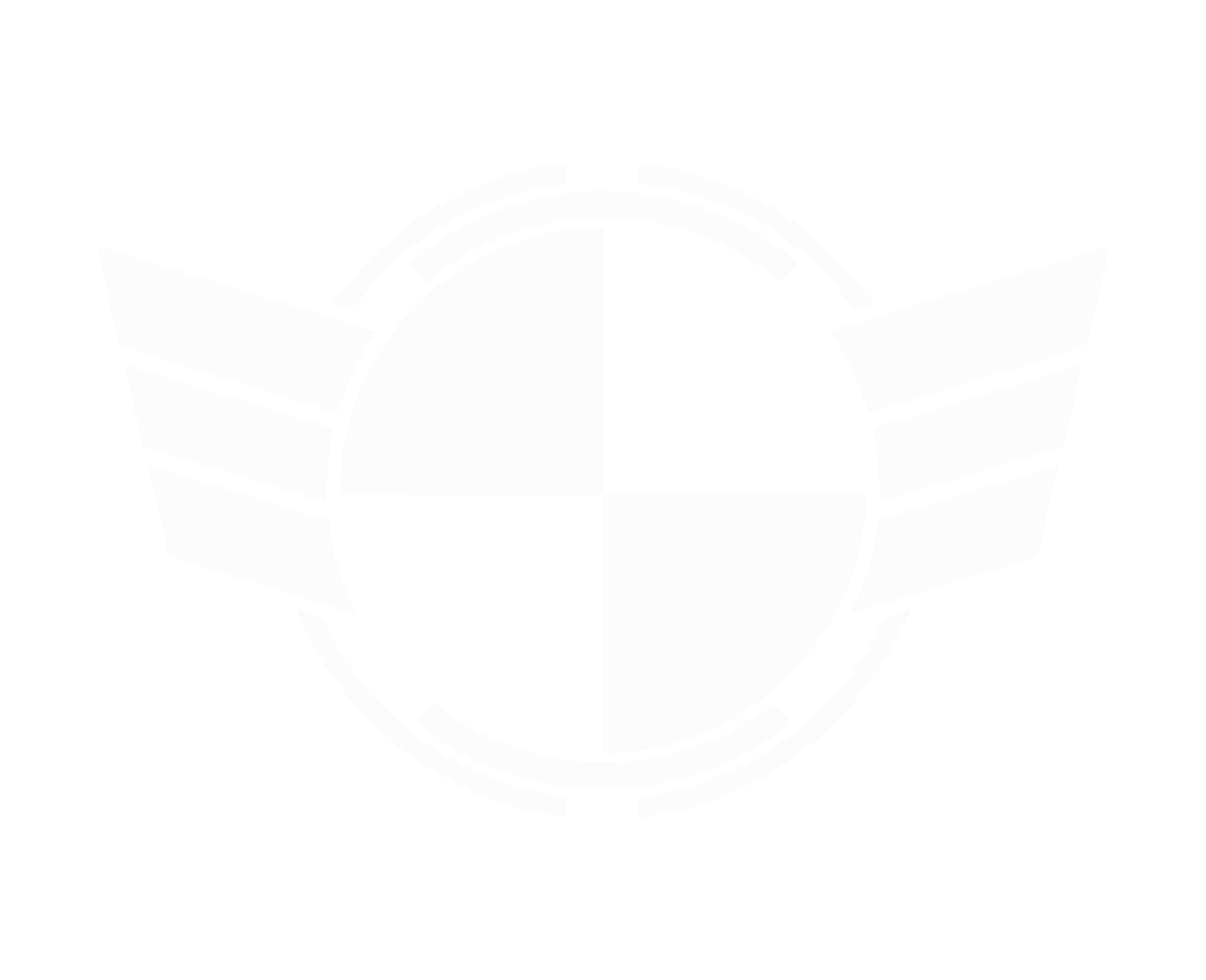How to fix Logitech webcam issue after Windows 10 Anniversary Update or
How to fix the webcam freezing issue on the Windows 10 Anniversary Update
The problem is caused by the Anniversary Update removing support for two video compression formats, including MJPEG and H.264 codecs on Windows 10, and opting to support YUY2 encoding instead.
Microsoft claims that the decision was made to prevent performance issues due to the change on how Windows Store apps can now access the camera features with the Anniversary Update.
---
How to resolve the freezing issue on webcams on the Windows 10 Anniversary Update
Important: Before you make any changes to the registry, make sure to understand that these changes may cause irreversible damage to your current installation if they're not done properly. It's recommended that you do a full backup of your computer before proceeding. You've been warned!
1. Use the Windows key + R keyboard shortcut to open the Run command.
2. Type regedit, and click OK to open the Windows registry.
3. Browse the following path:
HKEY_LOCAL_MACHINE\SOFTWARE\WOW6432Node\Microsoft\Windows Media Foundation\Platform
4. Right-click on the right side, select New, and click DWORD (32-bit) Value.

5. Name the new key EnableFrameServerMode.
6. Click OK.
7. Double-click the newly created key and make sure it set to 0.

8. Click OK.
9. Restart your computer to complete the task.
Once your computer restarts test your USB camera one more time, perhaps making a Skype video call, and now you should no longer experience the freezing issue. Make a note of this change for later in September when the official fix comes out so you can undo this fix if necessary.
How to fix the webcam freezing issue on the Windows 10 Anniversary Update
The problem is caused by the Anniversary Update removing support for two video compression formats, including MJPEG and H.264 codecs on Windows 10, and opting to support YUY2 encoding instead.
Microsoft claims that the decision was made to prevent performance issues due to the change on how Windows Store apps can now access the camera features with the Anniversary Update.
---
How to resolve the freezing issue on webcams on the Windows 10 Anniversary Update
Important: Before you make any changes to the registry, make sure to understand that these changes may cause irreversible damage to your current installation if they're not done properly. It's recommended that you do a full backup of your computer before proceeding. You've been warned!
1. Use the Windows key + R keyboard shortcut to open the Run command.
2. Type regedit, and click OK to open the Windows registry.
3. Browse the following path:
HKEY_LOCAL_MACHINE\SOFTWARE\WOW6432Node\Microsoft\Windows Media Foundation\Platform
4. Right-click on the right side, select New, and click DWORD (32-bit) Value.

5. Name the new key EnableFrameServerMode.
6. Click OK.
7. Double-click the newly created key and make sure it set to 0.

8. Click OK.
9. Restart your computer to complete the task.
Once your computer restarts test your USB camera one more time, perhaps making a Skype video call, and now you should no longer experience the freezing issue. Make a note of this change for later in September when the official fix comes out so you can undo this fix if necessary.