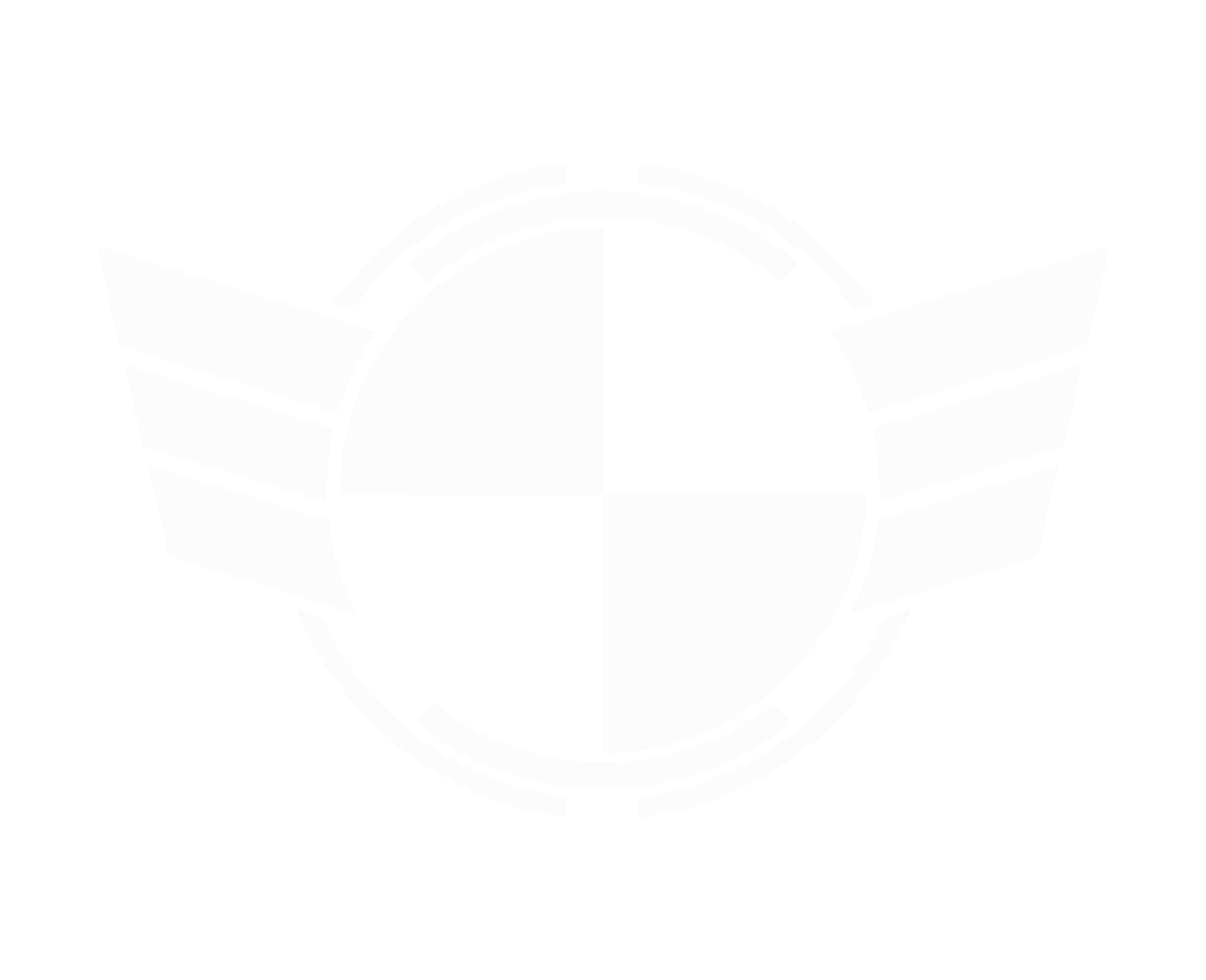Huegpaynis
Space Marshal
Who *is* that dashing fellow in your post?Wierdly enough it's a full licence when you run home or professional (not enterprise). If your w7 is legit, you don't even have to enter the key, it's all automatic. I wen't through all iterations of windows with an academic licence, and did notice a performance boost from 7 to 8, But 8 was clearly designed for a tablet. And then again a boost from 8.1 to 10, plus it feels just right for the desktop. You might want to disable animations and play with some layout settings, but it looks and feels awesome

In more serious news, while your method works, and I have a full, clean install, I cannot reccomend it to casual users, as it was ridiculous and took for god damn ever to validate on the second install (the clean reinstall). I'm loving life now that I'm back on windows 10 again, though, so thanks for the heads up.
So, completed the upgrade yesterday. Used the Windows Media Creation Tool to burn win10prox64 to USB.
Ran the USB setup within Windows 7x64.
Chose not to keep any files and settings (as I had backed up all my tings).
Install went smooth as butter.
Used the Disk cleanup to remove Windows.old.
Found Win8 or Win10 versions of all my Applications and Drivers. The ASUS AI Suite is not available so my CPU monitor and Fan Control etc is missing, but everything else works as normal.
Steam, no worries, Witcher 3? Bam, no worries. New AMD Catalyst suite, no worries!
I followed every guide I could to disbale and remove, delete and destroy all things Data Sharey. Reg hacks, services configured, setting switched off etc. Obviously that is not for everyone but I'm back to Win7 style lockdown. I will continue to research but in the meantime all the new features of integration do not work, that's how I like it. Sense Off, cortana off, host files updated, you get the picture!
I'll try and update if I have any issues but so far so smooth!
Ran the USB setup within Windows 7x64.
Chose not to keep any files and settings (as I had backed up all my tings).
Install went smooth as butter.
Used the Disk cleanup to remove Windows.old.
Found Win8 or Win10 versions of all my Applications and Drivers. The ASUS AI Suite is not available so my CPU monitor and Fan Control etc is missing, but everything else works as normal.
Steam, no worries, Witcher 3? Bam, no worries. New AMD Catalyst suite, no worries!
I followed every guide I could to disbale and remove, delete and destroy all things Data Sharey. Reg hacks, services configured, setting switched off etc. Obviously that is not for everyone but I'm back to Win7 style lockdown. I will continue to research but in the meantime all the new features of integration do not work, that's how I like it. Sense Off, cortana off, host files updated, you get the picture!
I'll try and update if I have any issues but so far so smooth!
Ive also removed windows.old and disabled peer to peer update share. What other options should i disable?So, completed the upgrade yesterday. Used the Windows Media Creation Tool to burn win10prox64 to USB.
Ran the USB setup within Windows 7x64.
Chose not to keep any files and settings (as I had backed up all my tings).
Install went smooth as butter.
Used the Disk cleanup to remove Windows.old.
Found Win8 or Win10 versions of all my Applications and Drivers. The ASUS AI Suite is not available so my CPU monitor and Fan Control etc is missing, but everything else works as normal.
Steam, no worries, Witcher 3? Bam, no worries. New AMD Catalyst suite, no worries!
I followed every guide I could to disbale and remove, delete and destroy all things Data Sharey. Reg hacks, services configured, setting switched off etc. Obviously that is not for everyone but I'm back to Win7 style lockdown. I will continue to research but in the meantime all the new features of integration do not work, that's how I like it. Sense Off, cortana off, host files updated, you get the picture!
I'll try and update if I have any issues but so far so smooth!
Ive also removed windows.old and disabled peer to peer update share. What other options should i disable?
<Place holder, constructing reply>
Edit: See below, forgot about the place holder and, well, fudge it!
Last edited:
Win10 SPAI!
Disclaimer: None of this is mine; it’s all from other people’s articles. Credit to blah blah blah (/jk, but can’t be arsed referencing them all).
EDIT: I believe most of this was posted to REDDIT by /u/SomeoneBritish , /u/Phyg and /u/Heavyoak (They also list some credit so here I am, giving where it's due!)
This presumes you are running Win10 (upgrade: Windows activation is tied to your hardware not a product key) and went for the ‘don’t save anything’ option when installing from the media creation tools > USB (or similar method).
Before/During Installation
Do not use Express Settings. Hit Customize, and make sure everything is turned off.
It's strongly preferred that you use a local account with Windows 10 (you can still sign in to individual apps with a Windows Live ID/Xbox ID or whatever, inc. App Store, though why you would want to I don’t know yet)
After Installation
- Head to Settings > Privacy, and disable everything, unless there are some things you really need.
- While within the Privacy page, go to Feedback, select Never in the first box, and Basic in the second box.
- Disable Cortana by clicking the Search bar/icon.
- (Optional) Disable web search in Search by going to Settings, and turning off Search online and include web results.
- Change the name of your PC by going to Start (or hitting the Windows key), typing About PC, and clicking Rename PC.
- Set a Static IP if you use one (Repair will switch you back to DHCP).
Up to You
Replace Microsoft Edge/Internet Explorer with Firefox, Chromium, or any forks/variations of them.
Replace Windows Media Player with VLC or MPC-HC
Replace Groove Music with Foobar2000, Winamp, or MusicBee.
Replace Photos/Windows Photo Viewer with ImageGlass or IrfanView.
Personally I use Firefox with Ghostery, NoScript, AdblockPlus and https anywhere.
Tor Browser for those who know why!
1) Disk Cleanup (remove system files) - Kills off the Windows.old folder and makes more room.
2) Defrag (SSD – optimise your drive).
3) Edit your host file to block advertising – add these http://winhelp2002.mvps.org/hosts.txt or http://paste2.org/A1sv86VF to the host file.
Hosts is in “C:\Windows\System32\drivers\etc” and you may need to ‘take ownership’ before it will let you write to it (Read only/no access). Make sure you back it up as well, the amendment could break steam overlay apparently (not checked that yet).
If you are struggling with the file permissions etc, try this http://www.howtogeek.com/howto/windows-vista/add-take-ownership-to-explorer-right-click-menu-in-vista/
4) Disable peer updates for Windows update:
Start > Settings > Update and Security > Windows Update > Advanced Options > Choose how updates are delivered > switch it OFF
5) Wi-Fi Sense :
Start menu > Settings > Network & Internet > Wi-Fi > Manage Wi-Fi settings. In here, you basically want to disable every option you see, as well as tell Windows 10 to forget any Wi-Fi networks you’ve signed into in the past.
6) XBox app, Candy Crush app, and other bloatware
Download CCleaner and use its uninstall tools to remove all the crap. While you're in there be sure to clean up your start-up entries and (not really recommended IMHO) registry entries.
Anything that is not removable via CCleaner you should try to remove via Apps and features.
Important in CCleaner: UNCHECK WINDOWS DEFENDER from the Applications list.
Leaving that checked it will clean up items that defender needs to update, and will cause further definition update to windows to fail.
For more persistent bits try this https://www.reddit.com/r/pcmasterrace/comments/3f10k0/things_to_removedisable_in_windows_10/ctkmplz
Or this:
https://www.reddit.com/r/pcmasterrace/comments/3fbdjl/its_the_little_things_that_make_all_the_difference/ctnkwiy
Or this:
https://www.reddit.com/r/pcmasterrace/comments/3fbdjl/its_the_little_things_that_make_all_the_difference/ctnhiz0
Or This:
https://www.reddit.com/r/pcmasterrace/comments/3fbdjl/its_the_little_things_that_make_all_the_difference/ctnk0mw
7) Disable One Drive:
Requires W10 Pro/Enterprise:
search > gpedit.msc > computer configuration > administrative templates > all settings > double-click "prevent the usage of OneDrive for file storage" > click "enabled" > click OK. Change will be applied the next time you open File Explorer or maybe reboot.
7a) While still in the Group Policy Editor, go through Computer Configuration > Administrative Templates > Windows Components > Windows Defender, double click Turn Off Windows Defender, hit Enabled, then apply.
7b) Remove OneDrive
Paste this in to a notepad text file (not wordpad) and save as ‘removeonedrive.bat’ (make sure you have ‘Hide extensions for known file types’ unticked in ‘Folder Option > View’. Then Run As Administrator.
http://pastebin.com/zw70xK8e#
Nothing nefarious, works a treat.
8) Disable "Telemetry"
Open up the Group Policy Editor by launching gpedit.msc as an administrator. Go through Computer Configuration > Administrative Templates > Windows Components > Data Collection and Preview Builds. Double click Telemetry, hit Disabled and then apply. NOTE: This only truly works in the Enterprise edition, but the final step provides a decent enough workaround for Pro users.
Start > Run > Services.msc
Find, stop and disable:
DiagTrack
Dmwappushservice
Open an elevated command prompt and copy and paste these lines:
sc delete DiagTrack
sc delete dmwappushservice
echo. >%programdata%\Microsoft\Diagnosis\ETLLogs\AutoLogger\AutoLogger-Diagtrack-Listener.etl
cacls.exe "%programdata%\Microsoft\Diagnosis\ETLLogs\AutoLogger\AutoLogger-Diagtrack-Listener.etl" /d SYSTEM
9) Make file explorer default to My Computer instead of Quick Access Open explorer:
Click the view tab, all the way to the right click on options then "change folder and search options". In the general tab the first option "Open File Explorer to" change to This PC.
http://gfycat.com/AptSizzlingAlbacoretuna
Those who care about using older start menus classic shell has a beta out for windows 10. http://www.classicshell.net/forum/viewtopic.php?t=3449
10) To turn off auto downloading updates and prompts to install.
FYI only works on Pro, Home edition does not have gpedit.
Go to Windows Update -> Advanced settings -> Change "automatic" to "Notify to schedule restart". Then go to your settings -> Network & Internet -> Advanced options, turn "Set as a metered connection" On.
https://i.imgur.com/4m9nnVR.png
11) To change the white toolbar colour on top of every window look here
12) Dark Theme (I know you Testies love it on the Forum so here ya go).
http://www.howtogeek.com/222614/how-to-enable-windows-10’s-hidden-dark-theme/?PageSpeed=noscript
13) How to turn back old mixer volume control style in win10.
enable old volume control
14) Disable the integrated web search and just want to search your system:
Click start hit any key, click the dashes on the top left, click settings, turn off "search online and include web results".
15) Disable Windows Defender
Permanently disable Windows Defender using the steps outlined on this page.
People using Professional/Enterprise can just do it with gpedit.
While still in the Group Policy Editor, go through Computer Configuration > Administrative Templates > Windows Components > Windows Defender, double click Turn Off Windows Defender, hit Enabled, then apply.
I installed Avira, it’s pretty good.
16) disable the lock screen if you want (replaces the old Ctrl+Alt+Del)
17) F**king Sticky Key!
Right click start button, click "ease of access center", click "make the keyboard easier to use" (least accurate description possible), then uncheck all the boxes in "set up mouse keys", "set up sticky keys", "set up filter keys".
Guide to more aesthetic options:
https://www.reddit.com/r/Windows10/comments/3f48kd/windows_10_tips_and_tricks/
Congratulations, you are the proud owner of the Bastard Son of Win7 and Win8.1 WOOOHOO!
Please let me know if I've missed anything, got it wrong or it plain doesn't make sense, I will mend my ways!
Last edited:
Tanks for your reply, i'll stick it to the first post :) but I have to say, defragging an SSD is useless and reduces its lifespan faster! http://www.pcworld.com/article/2047513/fragging-wonderful-the-truth-about-defragging-your-ssd.htmlWin10 SPAI!
Disclaimer: None of this is mine; it’s all from other people’s articles. Credit to blah blah blah (/jk, but can’t be arsed referencing them all).
This presumes you are running Win10 (upgrade: Windows activation is tied to your hardware not a product key) and went for the ‘don’t save anything’ option when installing from the media creation tools > USB (or similar method).
Before/During Installation
Do not use Express Settings. Hit Customize, and make sure everything is turned off.
It's strongly preferred that you use a local account with Windows 10 (you can still sign in to individual apps with a Windows Live ID/Xbox ID or whatever, inc. App Store, though why you would want to I don’t know yet)
After Installation
- Head to Settings > Privacy, and disable everything, unless there are some things you really need.
- While within the Privacy page, go to Feedback, select Never in the first box, and Basic in the second box.
- Disable Cortana by clicking the Search bar/icon.
- (Optional) Disable web search in Search by going to Settings, and turning off Search online and include web results.
- Change the name of your PC by going to Start (or hitting the Windows key), typing About PC, and clicking Rename PC.
- Set a Static IP if you use one (Repair will switch you back to DHCP).
Up to You
Replace Microsoft Edge/Internet Explorer with Firefox, Chromium, or any forks/variations of them.
Replace Windows Media Player with VLC or MPC-HC
Replace Groove Music with Foobar2000, Winamp, or MusicBee.
Replace Photos/Windows Photo Viewer with ImageGlass or IrfanView.
Personally I use Firefox with Ghostery, NoScript, AdblockPlus and https anywhere.
Tor Browser for those who know why!
1) Disk Cleanup (remove system files) - Kills off the Windows.old folder and makes more room.
2) Defrag (SSD – optimise your drive).
3) Edit your host file to block advertising – add these http://winhelp2002.mvps.org/hosts.txt or http://paste2.org/A1sv86VF to the host file.
Hosts is in “C:\Windows\System32\drivers\etc” and you may need to ‘take ownership’ before it will let you write to it (Read only/no access). Make sure you back it up as well, the amendment could break steam overlay apparently (not checked that yet).
If you are struggling with the file permissions etc, try this http://www.howtogeek.com/howto/windows-vista/add-take-ownership-to-explorer-right-click-menu-in-vista/
4) Disable peer updates for Windows update:
Start > Settings > Update and Security > Windows Update > Advanced Options > Choose how updates are delivered > switch it OFF
5) Wi-Fi Sense :
Start menu > Settings > Network & Internet > Wi-Fi > Manage Wi-Fi settings. In here, you basically want to disable every option you see, as well as tell Windows 10 to forget any Wi-Fi networks you’ve signed into in the past.
6) XBox app, Candy Crush app, and other bloatware
Download CCleaner and use its uninstall tools to remove all the crap. While you're in there be sure to clean up your start-up entries and (not really recommended IMHO) registry entries.
Anything that is not removable via CCleaner you should try to remove via Apps and features.
Important in CCleaner: UNCHECK WINDOWS DEFENDER from the Applications list.
Leaving that checked it will clean up items that defender needs to update, and will cause further definition update to windows to fail.
For more persistent bits try this https://www.reddit.com/r/pcmasterrace/comments/3f10k0/things_to_removedisable_in_windows_10/ctkmplz
Or this:
https://www.reddit.com/r/pcmasterrace/comments/3fbdjl/its_the_little_things_that_make_all_the_difference/ctnkwiy
Or this:
https://www.reddit.com/r/pcmasterrace/comments/3fbdjl/its_the_little_things_that_make_all_the_difference/ctnhiz0
Or This:
https://www.reddit.com/r/pcmasterrace/comments/3fbdjl/its_the_little_things_that_make_all_the_difference/ctnk0mw
7) Disable One Drive:
Requires W10 Pro/Enterprise:
search > gpedit.msc > computer configuration > administrative templates > all settings > double-click "prevent the usage of OneDrive for file storage" > click "enabled" > click OK. Change will be applied the next time you open File Explorer or maybe reboot.
7a) While still in the Group Policy Editor, go through Computer Configuration > Administrative Templates > Windows Components > Windows Defender, double click Turn Off Windows Defender, hit Enabled, then apply.
7b) Remove OneDrive
Paste this in to a notepad text file (not wordpad) and save as ‘removeonedrive.bat’ (make sure you have ‘Hide extensions for known file types’ unticked in ‘Folder Option > View’. Then Run As Administrator.
http://pastebin.com/zw70xK8e#
Nothing nefarious, works a treat.
8) Disable "Telemetry"
Open up the Group Policy Editor by launching gpedit.msc as an administrator. Go through Computer Configuration > Administrative Templates > Windows Components > Data Collection and Preview Builds. Double click Telemetry, hit Disabled and then apply. NOTE: This only truly works in the Enterprise edition, but the final step provides a decent enough workaround for Pro users.
Start > Run > Services.msc
Find, stop and disable:
DiagTrack
Dmwappushservice
Open an elevated command prompt and copy and paste these lines:
sc delete DiagTrack
sc delete dmwappushservice
echo. >%programdata%\Microsoft\Diagnosis\ETLLogs\AutoLogger\AutoLogger-Diagtrack-Listener.etl
cacls.exe "%programdata%\Microsoft\Diagnosis\ETLLogs\AutoLogger\AutoLogger-Diagtrack-Listener.etl" /d SYSTEM
9) Make file explorer default to My Computer instead of Quick Access Open explorer:
Click the view tab, all the way to the right click on options then "change folder and search options". In the general tab the first option "Open File Explorer to" change to This PC.
http://gfycat.com/AptSizzlingAlbacoretuna
Those who care about using older start menus classic shell has a beta out for windows 10. http://www.classicshell.net/forum/viewtopic.php?t=3449
10) To turn off auto downloading updates and prompts to install.
FYI only works on Pro, Home edition does not have gpedit.
Go to Windows Update -> Advanced settings -> Change "automatic" to "Notify to schedule restart". Then go to your settings -> Network & Internet -> Advanced options, turn "Set as a metered connection" On.
https://i.imgur.com/4m9nnVR.png
11) To change the white toolbar colour on top of every window look here
12) Dark Theme (I know you Testies love it on the Forum so here ya go).
http://www.howtogeek.com/222614/how-to-enable-windows-10’s-hidden-dark-theme/?PageSpeed=noscript
13) How to turn back old mixer volume control style in win10.
enable old volume control
14) Disable the integrated web search and just want to search your system:
Click start hit any key, click the dashes on the top left, click settings, turn off "search online and include web results".
15) Disable Windows Defender
Permanently disable Windows Defender using the steps outlined on this page.
People using Professional/Enterprise can just do it with gpedit.
While still in the Group Policy Editor, go through Computer Configuration > Administrative Templates > Windows Components > Windows Defender, double click Turn Off Windows Defender, hit Enabled, then apply.
I installed Avira, it’s pretty good.
16) disable the lock screen if you want (replaces the old Ctrl+Alt+Del)
17) F**king Sticky Key!
Right click start button, click "ease of access center", click "make the keyboard easier to use" (least accurate description possible), then uncheck all the boxes in "set up mouse keys", "set up sticky keys", "set up filter keys".
Guide to more aesthetic options:
https://www.reddit.com/r/Windows10/comments/3f48kd/windows_10_tips_and_tricks/
Congratulations, you are the proud owner of the Bastard Son of Win7 and Win8.1 WOOOHOO!
Please let me know if I've missed anything, got it wrong or it plain doesn't make sense, I will mend my ways!
It doesn't actually say defrag your SSD, it says optimise. Well pointed out re: the SSD though. Worth noting it's also a good idea to turn off hibernate/sleep/system restore.Tanks for your reply, i'll stick it to the first post :) but I have to say, defragging an SSD is useless and reduces its lifespan faster! http://www.pcworld.com/article/2047513/fragging-wonderful-the-truth-about-defragging-your-ssd.html
Edit: Props to MammonLord for linking a lot of this 1st!
Last edited:
Feral Oxide
Grand Admiral
several days wit it and no major problems other than a few older steam games seem slightly unhappy but that might not even be windoze
Its not a defrag. Since windows 8 hit they rolled out a feature called "optimize" this feature uses trim and a few other things to keep your SSD running fast and increase its lifespan. When you hit optimize on a HHD it does just a basic defrag still.Tanks for your reply, i'll stick it to the first post :) but I have to say, defragging an SSD is useless and reduces its lifespan faster! http://www.pcworld.com/article/2047513/fragging-wonderful-the-truth-about-defragging-your-ssd.html
I updated my work laptop to windows 10 the other day. Luckily (or unlucky I guess) my laptop had a bad update in July and had a corrupt windows file and was basically dead in the water. Was able to save everything important to my external and was able to download Windows 10 and fix the entire machine once completed.....
I'm afraid to update the gaming system for a few more weeks... Need one laptop that is 100% for work, school, and uhhhh Star Citizen.
I'm afraid to update the gaming system for a few more weeks... Need one laptop that is 100% for work, school, and uhhhh Star Citizen.